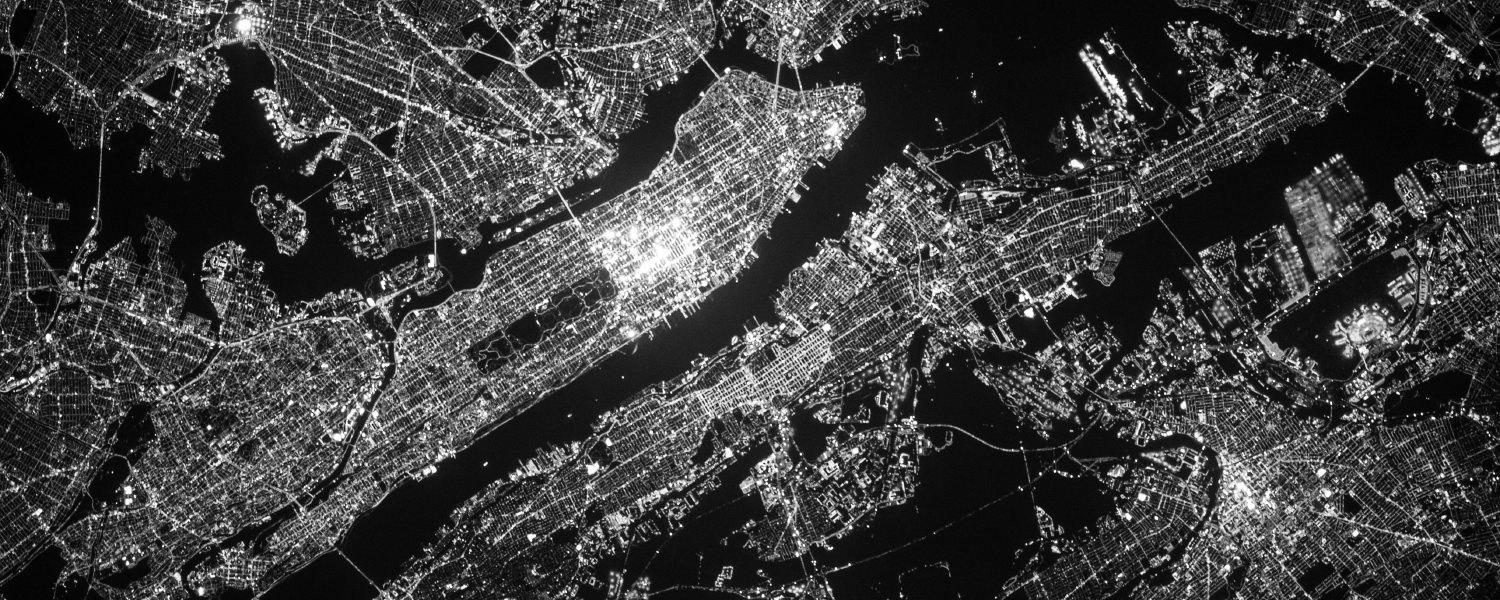
This guide covers everything from adding and choosing users and dates to saving entries, ensuring a smooth and straightforward process.
There are two ways to add time worked to Service Requests.
Option 1:
- Make sure you have accepted the Service Request assignment sent by the Pinkerton Operations Manager.
- OPEN the SERVICE REQUEST (USR) you wish to add time for and go to the TIME ENTRIES tab.
- From your Dashboard, click 'VIEW ALL' right next to the graph. This will bring up a list of all USRs assigned to your company.
- On the list, locate the USR you would like to add time for and click the USR number to open it.
- At the top right, click Add Time.
- For time entries, after clicking “Add Time”, you can use the “+” sign on the right side (next to total hours calculation) to add more than one shift at once. This feature works better when entering shifts for consecutive days, but you can also use this function even if that is not the case.
- For time entries, after clicking “Add Time”, you can use the “+” sign on the right side (next to total hours calculation) to add more than one shift at once. This feature works better when entering shifts for consecutive days, but you can also use this function even if that is not the case.
- Select the agent you wish to add time for, fill in the shifts details and click SAVE at the top right corner.

Option 2:
- Make sure you have accepted the Service Request assignment sent by the Pinkerton Operations Manager.
- From your Dashboard, at the top right, click ADD TIME.
- You can use the “+” sign on the right side (next to total hours calculation) to add more than one shift at once. This feature works better when entering shifts for consecutive days, but you can also use this function even if that is not the case.
- You can use the “+” sign on the right side (next to total hours calculation) to add more than one shift at once. This feature works better when entering shifts for consecutive days, but you can also use this function even if that is not the case.
- Fill in the USR #, select the agent you wish to add time for, fill in the shifts details and click Save at the top right corner.

Was this article helpful?
That’s Great!
Thank you for your feedback
Sorry! We couldn't be helpful
Thank you for your feedback
Feedback sent
We appreciate your effort and will try to fix the article