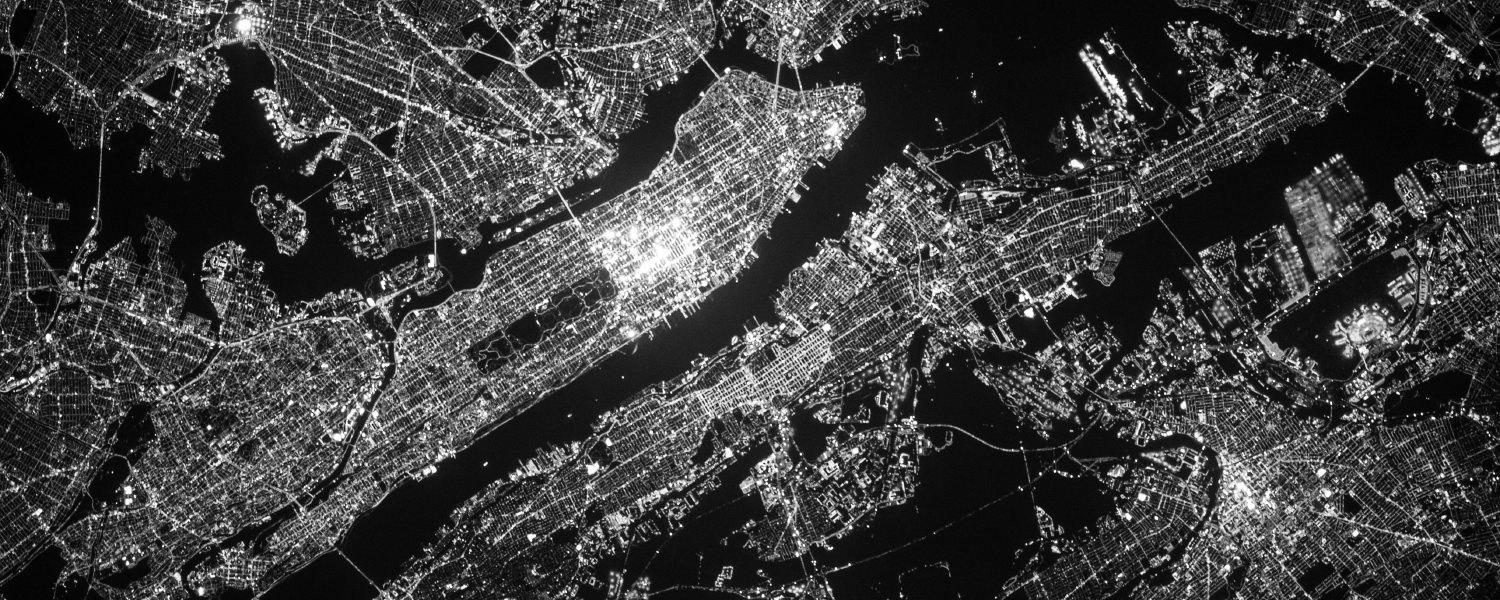
For submitting invoices with a fixed daily or flat rate instead of an hourly rate, the way forward would be changing this information on the invoice itself after it is created. Here below are the steps to accomplish this:
- From your Dashboard, click ‘VIEW ALL’ right next to the graph to open a list of all Service Requests assigned to your company;
- Find the Service Request you are trying to create an invoice for and open it;
- Once open, navigate to the ‘TIME ENTRIES’ tab;
- From there, create the time entries for each day you have worked and wish to invoice for. At this point, it is important to have accurate clock in/out times inputted;
- If you had any billable expenses on this assignment, navigate to the ‘EXPENSES’ tab and input the expenses the same way you did with the time entries;
- After all data (time and expenses) are entered in the platform, navigate to the ‘FINANCE & ACCOUNTING’ tab and click ‘CREATE INVOICE’;
- The start and end dates is the range which the system will use to find and pull the information into the invoice. It is important that this range covers all dates from the previously entered data;
- Once the invoice is created, select a currency from the dropdown list, SAVE the invoice, then click ‘UPDATE’. After clicking update, the previously entered data will be pulled into the invoice;
- At this point, the system defaults to hourly rates. For changing the billed rate to a daily or flat rate, you will need to select all time entries by clicking the tick box on the left side. Once all entries are selected, click the ‘EDIT’ button on the right side.

- A pop up will appear. On this pop up, change the 'Type' to daily or flat as needed, input your daily or flat rate and click ‘SAVE’.


After clicking ‘Save’ on this pop up, the system will then start loading the invoice for making the changes. You will notice that the ‘Type’ column of the time entries will be changed to daily or flat, and the system will have recalculated the amounts.

For further information on the manual invoicing process on the platform, please feel free to visit our Help Center articles. There is useful information there which you may find helpful:
Was this article helpful?
That’s Great!
Thank you for your feedback
Sorry! We couldn't be helpful
Thank you for your feedback
Feedback sent
We appreciate your effort and will try to fix the article