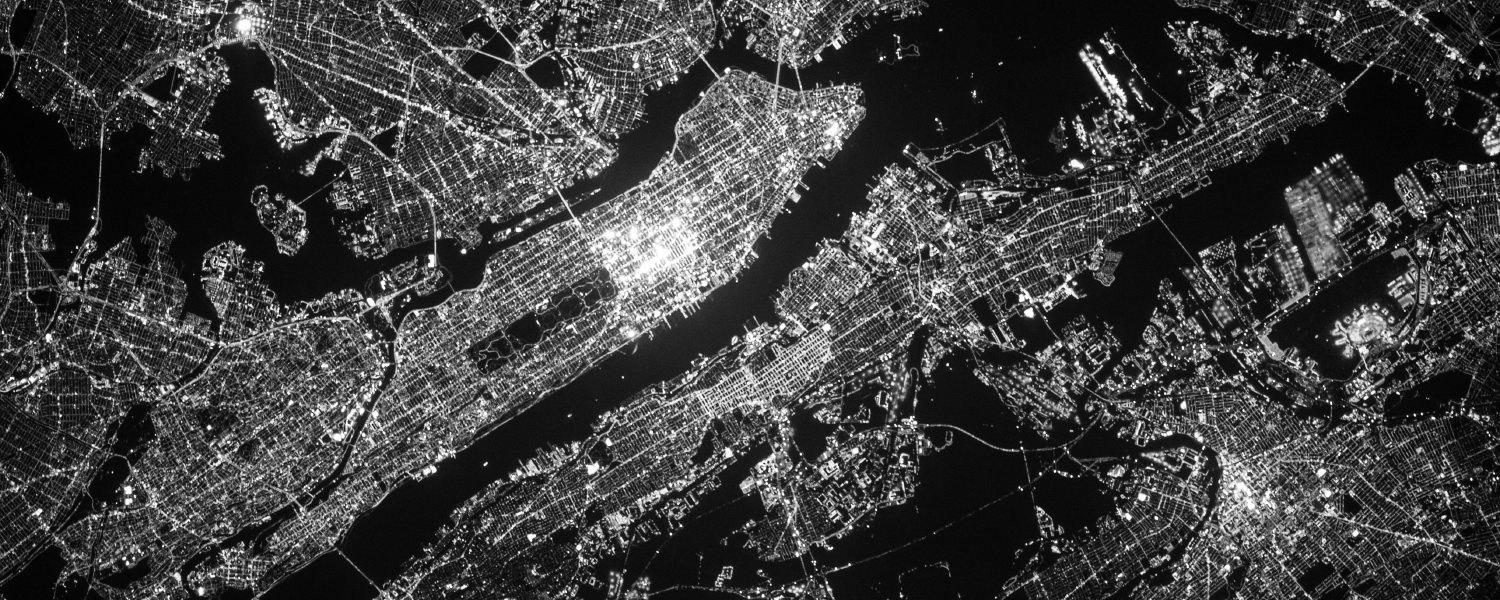
Pre-Requisites:
- Android device with Android version 10 or newer.
- Pinkerton account.
Requisites:
- PIN or Password set up on your Android device.
- Google account added and set up on your Android device.
- Wi-Fi or Mobile data connection.
Steps to install:
- On your Android device, open the Play Store.

- Use the search bar to find the “Intune Company Portal” by Microsoft.

- Tap the INSTALL button to begin the installation.

- Once the application has installed successfully, you will find the icon in the applications menu of your mobile device.
- To configure the Work Profile, open the Intune Company Portal by tapping the icon in the applications menu or directly in the Play Store.

- Tap the sign-in button.

- Enter your Pinkerton email and password to sign-in.

- Once signed in, the Company Access setup steps will be shown.
- Tap the 'BEGIN' button to start the Company Access setup.

- During the setup process, you will see 'Accept' and 'Continue' buttons. Tap these buttons to proceed.

- If your mobile device already has set up a PIN or Password according to Securitas recommendations, you will see the finish setup screen. If this is the case, proceed to step 12. Otherwise, continue with the next steps.
- To continue with the Work Profile activation, tap the 'Continue' button and wait for the activation to finish.

- After the activation is complete, update the device settings to use the Work Profile with security by tapping the 'Continue' button.

- Tap the first 'RESOLVE' button shown to set or modify a PIN or Password. Follow the displayed recommendations based on the type of security you choose.


- Once the PIN or Password is set or modified according to the recommendations, tap the 'CONFIRM DEVICE SETTINGS' button to continue.

- The device has already been updated with the proper security configuration. Go back to the main screen.

- To continue with the Work Profile activation, tap the 'Continue' button and wait for the activation to finish.
- Finish the configuration process by tapping the 'DONE' button.

- Congratulations! Your Work Profile has been successfully created, activated, and registered on your current device.

Was this article helpful?
That’s Great!
Thank you for your feedback
Sorry! We couldn't be helpful
Thank you for your feedback
Feedback sent
We appreciate your effort and will try to fix the article