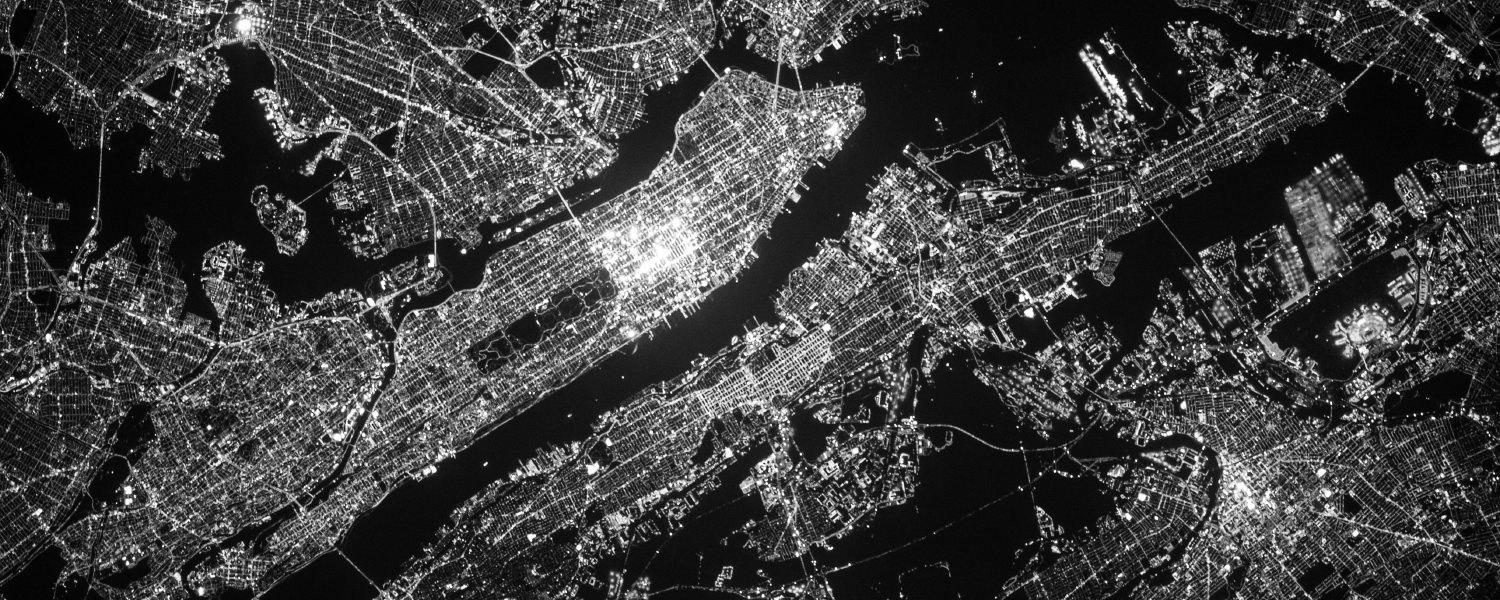
Pre-Requisites:
- Apple device with iOS 14.0 or newer.
- Pinkerton account.
Requisites:
- Passcode or Alphanumeric code set up on your Apple device.
- Apple account added and set up on your Apple device.
- Wi-Fi or Mobile data connection.
Steps to install:
- On your Apple device, open the App Store.

- Use the search bar to find the “Intune Company Portal” by Microsoft.

- Tap the download button to begin the installation.

- Once the application has installed successfully, you will find the icon in the main screen of your mobile device.
- To configure the Work Profile, open the Intune Company Portal by tapping the icon in the main screen or directly in the App Store.

- Tap the sign-in button.

- Enter your Pinkerton email and password to sign-in.

- Once signed in, the Company Access setup steps will be shown.
- Tap the 'BEGIN' button to start the Review privacy information to accept it.

- Once the Privacy Information step has been accepted successfully, tap the 'Continue' button to download the management profile.

- Allow the website to proceed with the profile download.

- Once the profile has been downloaded successfully, tap the 'Continue' button to return to the main screen.

- On the main screen, tap the 'Continue' button to proceed with the installation management profile instructions.

- Follow the instructions displayed to install the downloaded profile on the device.



- Once the profile has been installed successfully, return to the Intune Company Portal application and continue with the device settings verification by tapping the 'Continue' button.

- If your mobile device already has set up a Passcode or Alphanumeric code according to Securitas recommendations, you will see the Company Portal main menu. If this is the case, proceed to step 17. Otherwise, continue with the next steps.
- If the device does not have the security configuration recommended by Securitas, a message will be displayed indicating that it is necessary to update the device password.

- To solve this issue, navigate to the device settings menu and locate the 'Face ID & Passcode' option. Then, open it and turn on the passcode by tapping the 'Turn Passcode On' option.

- Set a valid Passcode or Alphanumeric code according to the device suggestion.

NOTE: It is possible that the device may require the Apple ID password to confirm the passcode. If this is the case, simply enter it and accept. - After setting up the passcode, return to the Company Portal and tap the 'Retry' button to recheck the device settings and complete the configuration process.

- If the device does not have the security configuration recommended by Securitas, a message will be displayed indicating that it is necessary to update the device password.
- Finish the configuration process by tapping the 'Done' button.

- Congratulations! Your Work Profile has been successfully created, activated, and registered on your current device, granting you access to Pinkerton apps.

Was this article helpful?
That’s Great!
Thank you for your feedback
Sorry! We couldn't be helpful
Thank you for your feedback
Feedback sent
We appreciate your effort and will try to fix the article