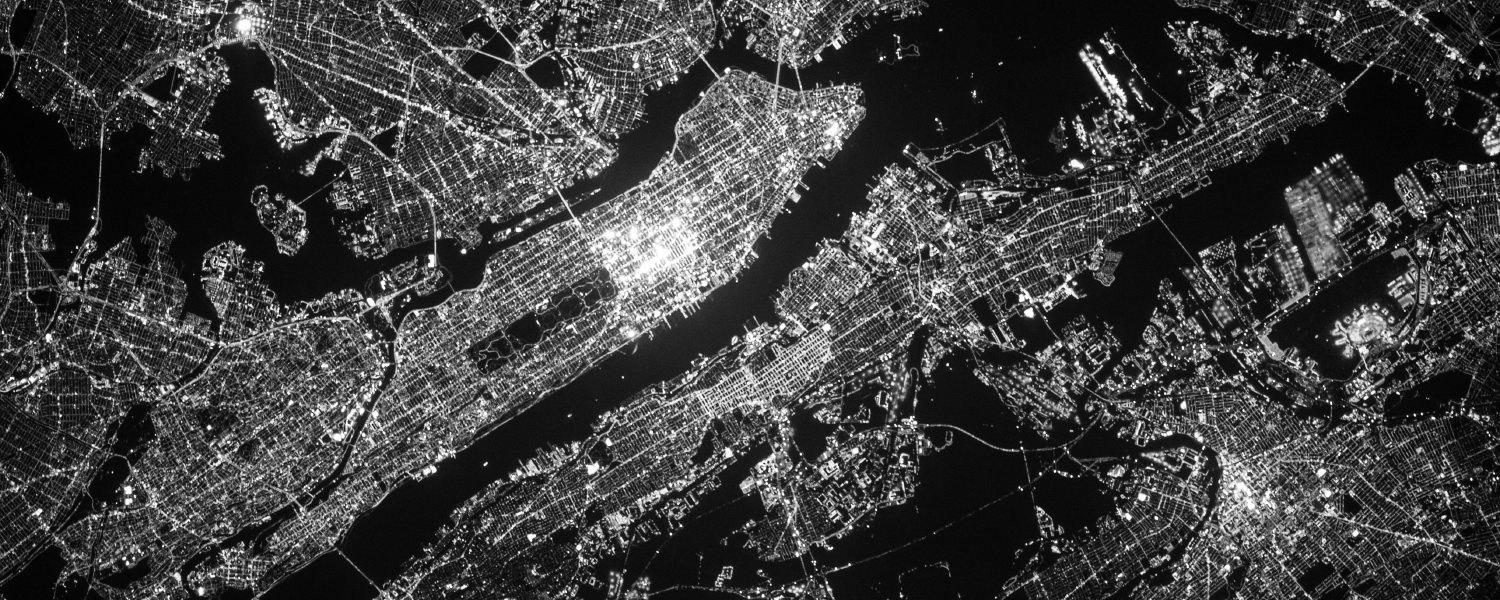
One of the benefits of GAM2 over GAM1 is that GAM2 is now able to import TSheets (QuickBooks Time) time and expense entries, saving much needed time from extra administrative overhead.
For TSheets based invoicing to work, it is important that you have coordinated with the OM/Pinkerton POC that the time in TSheets exists and is accurate. TSheets will be the master record.
Any edits or changes to be made to TSheets time and expense, must be made by the OM/Pinkerton POC in TSheets.
Creating a TSheets Based Invoice
- Click CREATE INVOICE from the Manage Invoices page or from the Service Request Finance & Accounting tab.
- In the pop-up window, enter the USR NUMBER, set the Start and End dates. This will bring in time from midnight on the start date to midnight on the end date.
- Select YES for 'Is Tsheet Based'. Then click CREATE.

Import TSheets Time & Expense
- Once the TSheets based invoice is open, look to the right for the UPDATE FROM TSHEETS button and click it.

- The time and expenses will start importing. This may take a minute or two. Once imported, the GAM will automatically set the Billed Rate to the default set for in your Service Lines section of your company profile. The billed rate is the rate you are charging Pinkerton for the services performed.
Editing Time and Expenses
Please note that if time and expenses dates or times are incorrect, they must be changed at the TSheets level. These cannot be altered in GAM. Coordinate the appropriate changes with the OM/Pinkerton POC.
- If the Billed Rate is higher or lower than the default Service Rate specified in your profile, you can edit single items individually or multiple items all at once. On the left most column, check the box for all items you wish to edit.
- Click EDIT and a pop-up will appear.

- Select the Rate Type and set the Billed Rate to the amount you will be charging Pinkerton.
- Click SAVE and the GAM will now apply the new rate and recalculate the invoice amount.
Submitting the Invoice
- If all time and expense is accounted for, fill out the remaining details at the top of the invoice for Currency, Invoice Amount (this must match the Invoice Total at the bottom), and your invoice number.
- ATTACH your invoice PDF/Document.
- Ensure all expenses have attachments. Any expense other than mileage or per diem must have a valid receipt. A valid receipt must show who, what, where, when, how much and provide proof of payment.
- Click SUBMIT. Done!
Fixing a Rejected Invoice
If your invoice has been rejected, due to an issue with inaccurate TSheets data, we recommend the following process:
- Coordinate with the OM/Pinkerton POC to ensure that the TSheets report is accurate. They can send you this report on request, if they have not done so already. The report can be sent in PDF or CSV file format.
- Any items on the invoice that should not be there, please check the box on the left column for all that need to be removed. Now click DELETE. *GAM does not delete items automatically. This step is done manually.
- Items that should be there but are incorrect need to be deleted before being updated. Please check the box on the leftmost column for all that need to be updated, then click DELETE. After the items are deleted, click 'Update From Tsheets' and the entries will automatically update to the corrected dates and times.
- Once all items are aligned, and your invoice attachment is accurate, click SUBMIT.
Was this article helpful?
That’s Great!
Thank you for your feedback
Sorry! We couldn't be helpful
Thank you for your feedback
Feedback sent
We appreciate your effort and will try to fix the article