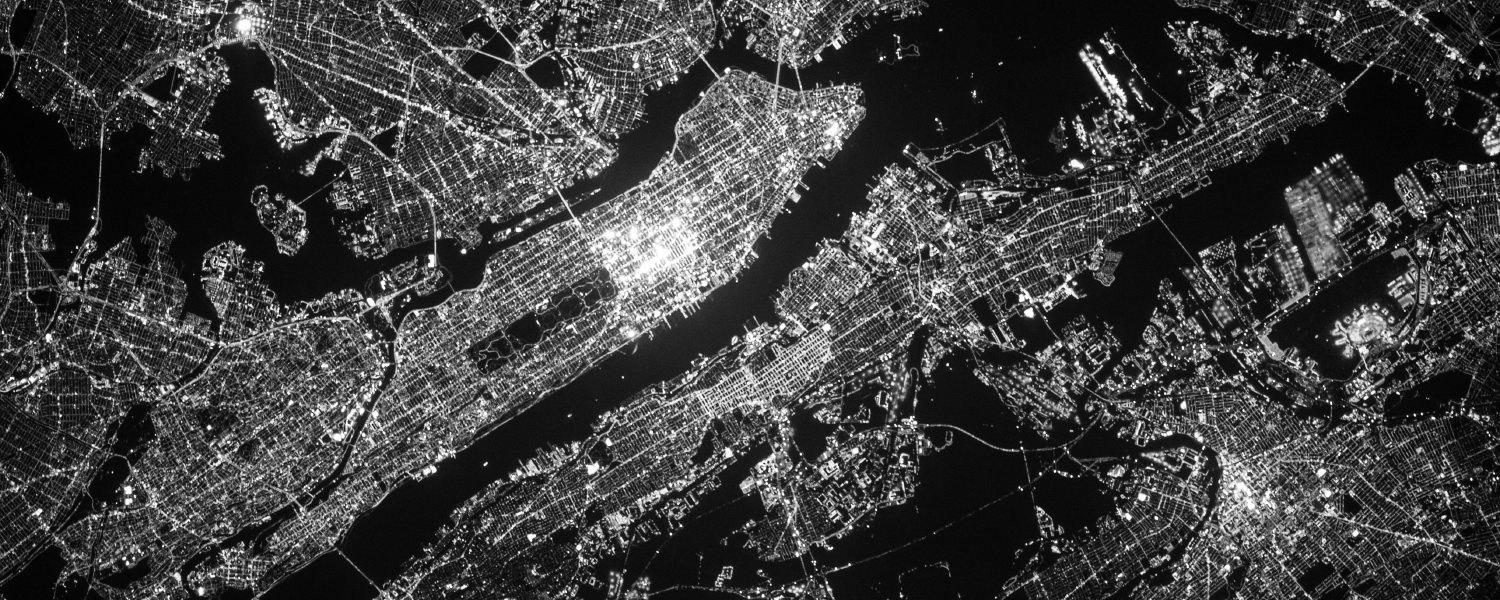
- On your Dashboard, click ‘VIEW ALL’ right next to the graph to bring up a list of all Service Requests assigned to your company.

- On the list, click the USR number on the left column to open it and make sure to accept the Service Request. This is done by opening the USR and clicking “Accept” at the top right corner.

- At this point, you will see some new tabs appear on the Service Request view.

- Optional step: You can use the Assignment Scheduler tab for inputting the agents who will work the job and their respective shifts. If you’re inputting the data just for invoicing after the job is done, you can skip this step.
- Optional step: You can use the Assignment Scheduler tab for inputting the agents who will work the job and their respective shifts. If you’re inputting the data just for invoicing after the job is done, you can skip this step.
- Once the Service Request has been accepted, you can then see the time and expenses submitted by your agents on their respective tabs.
- Verify if the captured data is accurate. If there are shifts or expenses missing, you can add them by following the steps on these guides: Time Entries and Expenses
- If all the data is correct, you’re now ready to create the invoice. Go to the ‘Finance & Accounting’ tab of the USR, then click CREATE INVOICE and choose that it is not TSheets based.

- On the invoice page, fill in the CURRENCY, INVOICE AMOUNT and INVOICE NUMBER, attach your invoice then click SAVE to save your draft.
- After saving your draft, click the UPDATE button above the time entry fields to load the previously captured time and expenses.
IMPORTANT NOTES:
- The start and end dates inputted when creating the invoice will define the range which the system will use for pulling in the data. Make sure that the start and end dates include the full period you’re invoicing for.
- The invoice date can be either the date on the physical/PDF invoice (the one which you will attach for submission) or the day which you are submitting your invoice.
Editing the Billed Rate
If the billed rate for the job is incorrect after the time entries are pulled into the invoice, you can edit it by following these steps:
- TICK the boxes on the left side of the time entries you need to edit the billed rate
- Click the EDIT button. The edit button is usually greyed out, but it becomes available when time entries are selected, allowing you to change that information.

Was this article helpful?
That’s Great!
Thank you for your feedback
Sorry! We couldn't be helpful
Thank you for your feedback
Feedback sent
We appreciate your effort and will try to fix the article