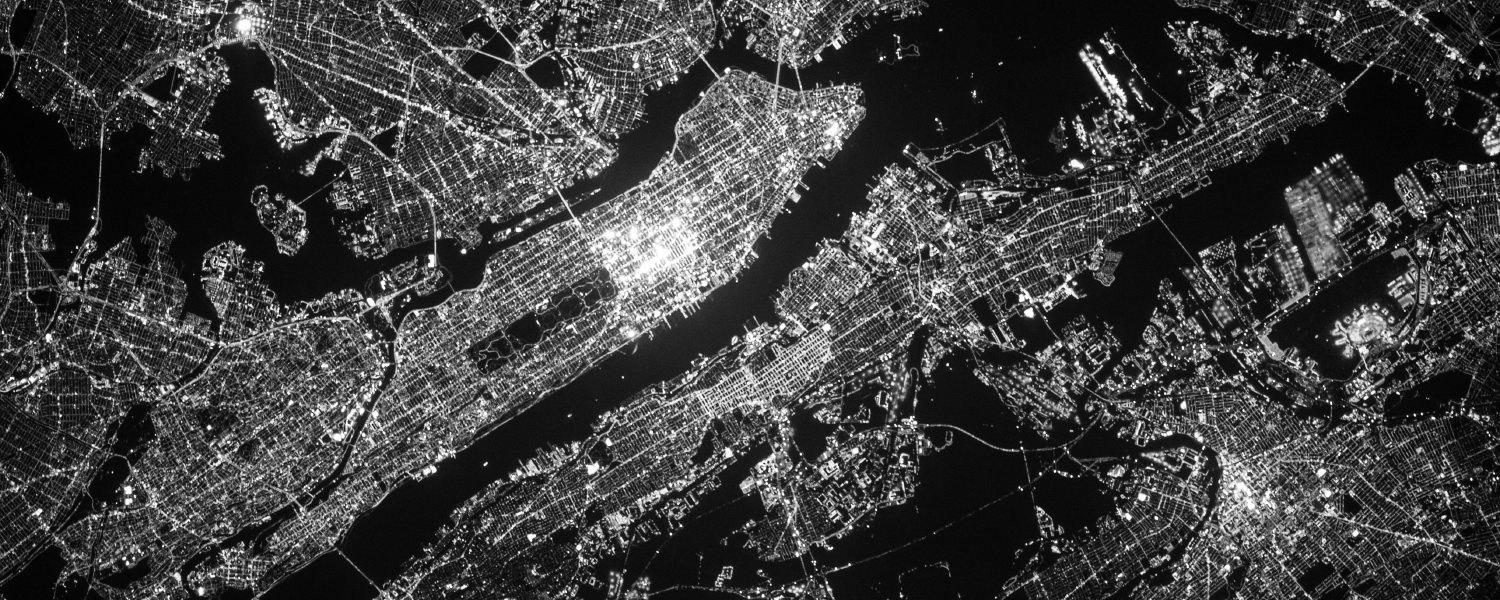
This article provides a detailed step-by-step guide on adding your expenses in Eyesight. If you need assistance in determining the appropriate expense to enter into Eyesight, please refer to 'Expenses in Eyesight' for guidance.
- Log in into Eyesight on your device.

- Choose your assigned USR and click on the 'Expenses' icon.

- Locate the 'Plus' icon in the lower right corner of the app and select it.

Choose the type of expense you want to add from the available options.
Enter the date when the expense occurred.
Select your currency from the provided list and enter the amount.

If necessary, you can add any additional notes in the provided box.
To attach a receipt, select the 'Plus' icon and choose the appropriate option based on the receipt type.
NOTE: Any expense other than mileage or per diem must have a valid receipt. A valid receipt must show who, what, where, when, how much and provide proof of payment.

Once done, click on 'SAVE' and the expense will be added to the USR.

Please contact your Operations Manager/Regional Operations Manager for any questions regarding your expenses.
You can also submit a ticket on the right of this screen to contact the support team with a technical issue. Please provide all the relevant information and screenshots.
Was this article helpful?
That’s Great!
Thank you for your feedback
Sorry! We couldn't be helpful
Thank you for your feedback
Feedback sent
We appreciate your effort and will try to fix the article