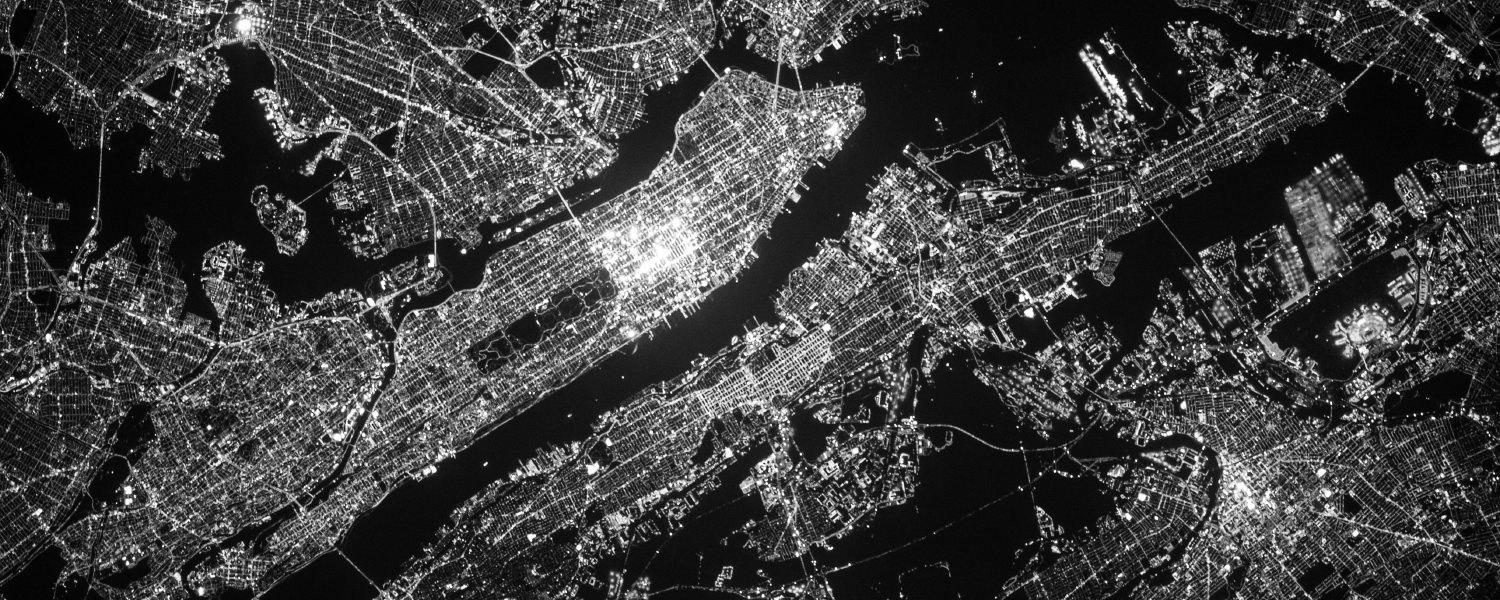
For always deleting GAM2 cookies when closing Chrome:
- At the upper right corner, click the "3 dots";
- Go to Settings;
- Go to Privacy and Security;
- Go to Site Settings;
- Scroll down to "Additional Content Settings" and click it to expand;
- Scroll down to "On-device site data";
- Under "Customized behaviors", click "Add" for "Always delete site data from your device when you close Chrome";
- Add https://global-nexus2.pinkerton.com , check the box for Including third-party cookies on this site and click ADD;
- Close Chrome and try to login again using https://global-nexus2.pinkerton.com/login/vendor

For always deleting GAM2 cookies when closing Edge:
- At the upper right corner, click the "3 dots";
- Click Settings;
- On the left side, go to Privacy, search and services;
- Click on Cookies;
- Scroll down to "Clear all cookies when you close Edge" and click Add Site;
- On the window that pops up, add https://global-nexus2.pinkerton.com , check the box for "Including third-party cookies on this site" and click ADD;
- Close Edge and try to login again using https://global-nexus2.pinkerton.com/login/vendor

Was this article helpful?
That’s Great!
Thank you for your feedback
Sorry! We couldn't be helpful
Thank you for your feedback
Feedback sent
We appreciate your effort and will try to fix the article